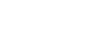You cannot follow more than 500 characters.An unexpected error has occurred.
Blogs and Other Features
The Lodestone provides a number of services to FINAL FANTASY XIV players to foster communication and facilitate the sharing of information. An outline of these features and how they are used can be found below.
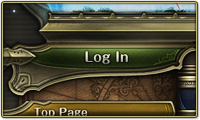

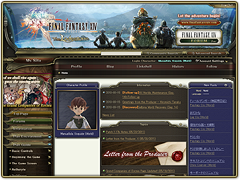 This is the first page displayed after successfully logging into the Lodestone. Here users can easily browse newly created blogs within the community, comments made to their own blogs, and official Information and Topics posts from Square Enix.
Whenever new comments or Likes! are added to one of your blog entries, or whenever another user becomes a new follower of yours, a notification message will appear in the upper left portion of your page.
This is the first page displayed after successfully logging into the Lodestone. Here users can easily browse newly created blogs within the community, comments made to their own blogs, and official Information and Topics posts from Square Enix.
Whenever new comments or Likes! are added to one of your blog entries, or whenever another user becomes a new follower of yours, a notification message will appear in the upper left portion of your page.

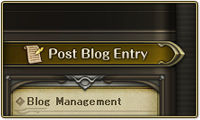 Selecting the My Site menu’s Blog option allows users to view their own blogs and create new entries. Clicking on the Post Blog Entry button found on the right side of the Blog page will bring up a screen from which new entries can be composed. Notifications of new blog entries are automatically sent to both the New Posts section (found on both My Site pages and the main site top page) and to users following that blog (see below).
Blogs also allow users to apply tags to entries. Tags are used to organize blog entries by general themes, and can be used in conjunction with the Community Search feature, found near the top of the page, to easily search all blog entries on the Lodestone for a specific topic.
Selecting the My Site menu’s Blog option allows users to view their own blogs and create new entries. Clicking on the Post Blog Entry button found on the right side of the Blog page will bring up a screen from which new entries can be composed. Notifications of new blog entries are automatically sent to both the New Posts section (found on both My Site pages and the main site top page) and to users following that blog (see below).
Blogs also allow users to apply tags to entries. Tags are used to organize blog entries by general themes, and can be used in conjunction with the Community Search feature, found near the top of the page, to easily search all blog entries on the Lodestone for a specific topic.
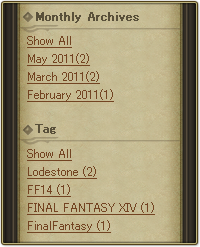 Users can filter the blog entries they wish to view by clicking one of the listings found under Monthly Archives, or on one of the tags located on the right side of the main blog page. Clicking a particular month and year will bring up entries for the corresponding period, while a tag will call up entries associated with it.
The filter currently selected is shown above the list of blog entries. To undo filtering, simply click one of the following:
Users can filter the blog entries they wish to view by clicking one of the listings found under Monthly Archives, or on one of the tags located on the right side of the main blog page. Clicking a particular month and year will bring up entries for the corresponding period, while a tag will call up entries associated with it.
The filter currently selected is shown above the list of blog entries. To undo filtering, simply click one of the following:
- Show All, located on the right side of the main blog page.
- Unfilter, located on the upper right of the topmost blog entry.
- Blog, located in the row of buttons below the blog owner’s name.

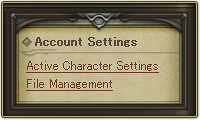 Selecting the Profile option from the My Site menu will display a detailed profile for the current active character, including information such as attributes and skills.
Click on Character Profile Settings on the right side of the page to edit a character’s Biography.
Selecting the Profile option from the My Site menu will display a detailed profile for the current active character, including information such as attributes and skills.
Click on Character Profile Settings on the right side of the page to edit a character’s Biography.
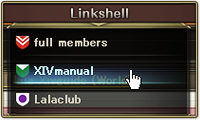 Hovering over the Linkshell button on the My Site menu will display a list of linkshells to which the current character belongs. Click on one of the displayed names to access that linkshell’s page.
Linkshell pages contain complete member lists as well as linkshell forums that can be used for convenient communication between members.
Hovering over the Linkshell button on the My Site menu will display a list of linkshells to which the current character belongs. Click on one of the displayed names to access that linkshell’s page.
Linkshell pages contain complete member lists as well as linkshell forums that can be used for convenient communication between members.
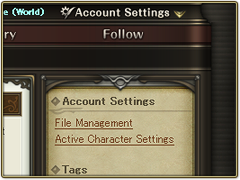 Various settings can be accessed and adjusted via Account Settings located in the upper right portion of the screen, just below the FINAL FANTASY XIV banner. Placing the cursor over Account Settings will bring up a menu with File Management and Active Character Settings options.
Various settings can be accessed and adjusted via Account Settings located in the upper right portion of the screen, just below the FINAL FANTASY XIV banner. Placing the cursor over Account Settings will bring up a menu with File Management and Active Character Settings options.

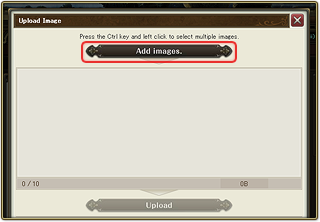
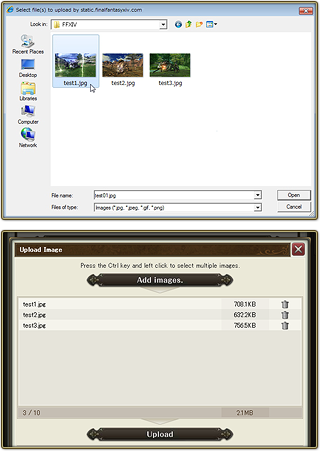
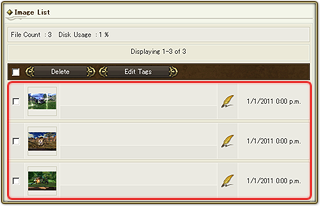
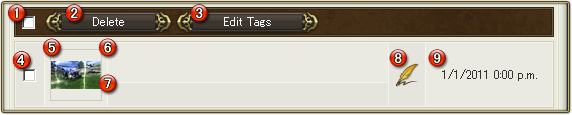
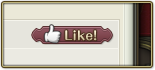 The Like! feature enables players to express their personal approval of a blog entry without leaving a comment. Simply click the Like! button at the bottom right of any entry to let fellow bloggers know how you feel about their posts.
The Like! feature enables players to express their personal approval of a blog entry without leaving a comment. Simply click the Like! button at the bottom right of any entry to let fellow bloggers know how you feel about their posts.
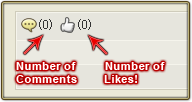 Below each blog entry is a count of the number of comments and Likes! that entry has received. When an entry’s Like! count is above zero, the number becomes an active link. Clicking on this will display a list of the last 100 characters who have Liked! that entry.
Below each blog entry is a count of the number of comments and Likes! that entry has received. When an entry’s Like! count is above zero, the number becomes an active link. Clicking on this will display a list of the last 100 characters who have Liked! that entry.
The total number of Likes! a user has received can be viewed in the upper right of their profile page.
 In both blog and forum posts, text may be styled to display in various colors, faces, and weights, contain hyperlinks, and more. Such modifications to text are made by using the buttons displayed just above the text entry window in the manner detailed below.
In both blog and forum posts, text may be styled to display in various colors, faces, and weights, contain hyperlinks, and more. Such modifications to text are made by using the buttons displayed just above the text entry window in the manner detailed below.






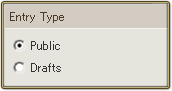 The draft feature allows you to create a blog entry that cannot be viewed by other users. Simply select Drafts located under Entry Type when posting a new entry.
A draft can be made available for public viewing by changing its status to Public in the editing screen. Click on Manage Entries located on the right side of the Blog page, and then click on quill icon next to the blog entry you wish to edit.
The draft feature allows you to create a blog entry that cannot be viewed by other users. Simply select Drafts located under Entry Type when posting a new entry.
A draft can be made available for public viewing by changing its status to Public in the editing screen. Click on Manage Entries located on the right side of the Blog page, and then click on quill icon next to the blog entry you wish to edit.
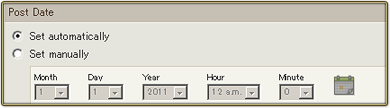 It is possible to set the date and time of posting when editing a blog entry. To do so, simply select the Set Manually option situated under Post Date, and then choose your desired date and time.
In the case that Set Automatically is selected, the post date will be set to the point in time you click either the Post or Save Draft button.
It is possible to set the date and time of posting when editing a blog entry. To do so, simply select the Set Manually option situated under Post Date, and then choose your desired date and time.
In the case that Set Automatically is selected, the post date will be set to the point in time you click either the Post or Save Draft button.
Using the Lodestone
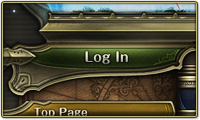
| 1. | Click the Log In button found in the upper left portion of the main page, just below the FINAL FANTASY XIV banner. |
| 2. | Input the same Square Enix account user ID and password used to log into FINAL FANTASY XIV.* |
| 3. | After selecting a character from the Account Selection screen, users will be directed to the top of their My Site page. A brown My Site button now appears where the green Log In button was located previously, and the My Site menu is now displayed across the upper portion of the screen, beneath the FINAL FANTASY XIV banner. |

| 4. | A number of features can now be accessed from the My Site menu. |
| * | Users with security tokens should use the code displayed on their token to log in. |
My Site Features
Each user’s My Site offers the following features.
My Site Top
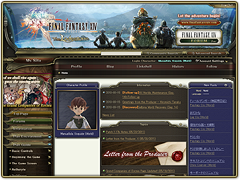 This is the first page displayed after successfully logging into the Lodestone. Here users can easily browse newly created blogs within the community, comments made to their own blogs, and official Information and Topics posts from Square Enix.
Whenever new comments or Likes! are added to one of your blog entries, or whenever another user becomes a new follower of yours, a notification message will appear in the upper left portion of your page.
This is the first page displayed after successfully logging into the Lodestone. Here users can easily browse newly created blogs within the community, comments made to their own blogs, and official Information and Topics posts from Square Enix.
Whenever new comments or Likes! are added to one of your blog entries, or whenever another user becomes a new follower of yours, a notification message will appear in the upper left portion of your page.

| * | To delete notifications of new comments or Likes!, simply navigate to them on your blog. Once they have been displayed, the associated notifications will automatically disappear. In the case of new followers, notifications can be removed by visiting the page of that user. |
| * | View Like! feature details. |
Blog
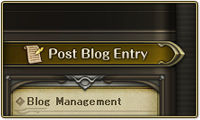 Selecting the My Site menu’s Blog option allows users to view their own blogs and create new entries. Clicking on the Post Blog Entry button found on the right side of the Blog page will bring up a screen from which new entries can be composed. Notifications of new blog entries are automatically sent to both the New Posts section (found on both My Site pages and the main site top page) and to users following that blog (see below).
Blogs also allow users to apply tags to entries. Tags are used to organize blog entries by general themes, and can be used in conjunction with the Community Search feature, found near the top of the page, to easily search all blog entries on the Lodestone for a specific topic.
Selecting the My Site menu’s Blog option allows users to view their own blogs and create new entries. Clicking on the Post Blog Entry button found on the right side of the Blog page will bring up a screen from which new entries can be composed. Notifications of new blog entries are automatically sent to both the New Posts section (found on both My Site pages and the main site top page) and to users following that blog (see below).
Blogs also allow users to apply tags to entries. Tags are used to organize blog entries by general themes, and can be used in conjunction with the Community Search feature, found near the top of the page, to easily search all blog entries on the Lodestone for a specific topic.
Clicking Manage Entries found on the right side of the Blog page will bring up a list of your previous entries, which can then be examined and edited.
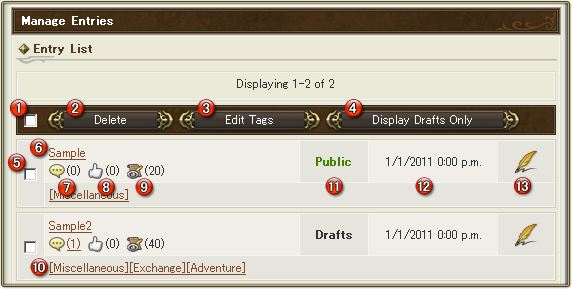
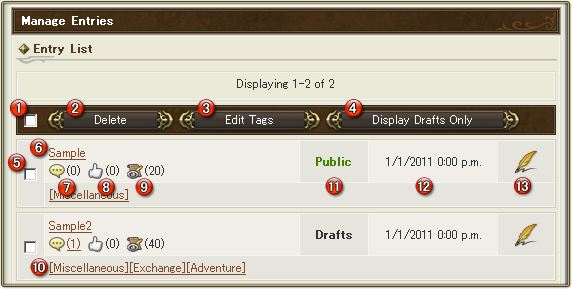
| 1. | Check to select all listed entries for deletion or editing. |
| 2. | Delete selected entries. |
| 3. | Edit tags for selected entries. |
| * | Editing tags for multiple entries at once will overwrite existing tags. |
| 4. | Display drafts only. |
| 5. | Check to select an entry for deletion or tag editing. |
| 6. | Entry title. Click to view in a separate browser window. |
| 7. | The number of comments received for the entry. Click to view comments. |
| 8. | The number of Likes! received for the entry. Click to bring up the list of characters who Liked! the entry, the pages of whom can then be accessed by clicking their names. |
| 9. | Number of views for the entry. |
| 10. | Tag(s) registered to the entry. Click to bring up a list of entries associated with the same tag. |
| 11. | Blog entry type. |
| * | Drafts cannot be viewed by other users. |
| 12. | Post date and time. |
| 13. | Click to edit the entry. |
Blog Entry Filters
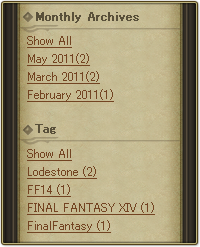 Users can filter the blog entries they wish to view by clicking one of the listings found under Monthly Archives, or on one of the tags located on the right side of the main blog page. Clicking a particular month and year will bring up entries for the corresponding period, while a tag will call up entries associated with it.
The filter currently selected is shown above the list of blog entries. To undo filtering, simply click one of the following:
Users can filter the blog entries they wish to view by clicking one of the listings found under Monthly Archives, or on one of the tags located on the right side of the main blog page. Clicking a particular month and year will bring up entries for the corresponding period, while a tag will call up entries associated with it.
The filter currently selected is shown above the list of blog entries. To undo filtering, simply click one of the following:- Show All, located on the right side of the main blog page.
- Unfilter, located on the upper right of the topmost blog entry.
- Blog, located in the row of buttons below the blog owner’s name.

| * | This feature is available for all character blogs. |
| * | Filters can also be managed under Blog Management on the right side of the main blog page. |
Profile
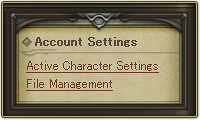 Selecting the Profile option from the My Site menu will display a detailed profile for the current active character, including information such as attributes and skills.
Click on Character Profile Settings on the right side of the page to edit a character’s Biography.
Selecting the Profile option from the My Site menu will display a detailed profile for the current active character, including information such as attributes and skills.
Click on Character Profile Settings on the right side of the page to edit a character’s Biography.
Linkshell
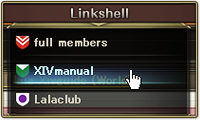 Hovering over the Linkshell button on the My Site menu will display a list of linkshells to which the current character belongs. Click on one of the displayed names to access that linkshell’s page.
Linkshell pages contain complete member lists as well as linkshell forums that can be used for convenient communication between members.
Hovering over the Linkshell button on the My Site menu will display a list of linkshells to which the current character belongs. Click on one of the displayed names to access that linkshell’s page.
Linkshell pages contain complete member lists as well as linkshell forums that can be used for convenient communication between members.
| * | New posts and comments to forum threads can be made by any linkshell member. |
| * | Forum threads can be set to either public or private. Public threads allow non-linkshell members to post comments. |
History
Select the History option from the My Site menu to display a record of the active character’s in-game accomplishments, including aetheryte attunement, quest completion, and more. Tick the checkboxes on the right side of the screen and then press the Filter button to display only those types of History entries.
Follow
Select the Follow option from the My Site menu to display a Recent Activity list. This list contains all blog entries and comments posted by the active character, as well as for fellow linkshell members, in-game friends, and all other characters currently being followed.
To follow a character, simply navigate to the character’s page and click the green Follow button in the upper right portion of the screen, just below the FINAL FANTASY XIV banner. The text within the button will then change to Following to indicate that the character is currently being followed.
Following and Followers
From the Follow page accessed via the My Site menu, users can easily see which characters they are following by clicking on the Following option located on the right side of the screen. In addition, the Followers option can be used to view all those characters currently following the active character.
The Following list can contain up to a maximum of 500 characters. The Followers list has no limit.
Account Management
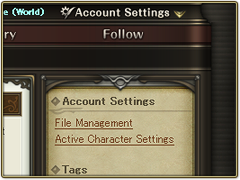 Various settings can be accessed and adjusted via Account Settings located in the upper right portion of the screen, just below the FINAL FANTASY XIV banner. Placing the cursor over Account Settings will bring up a menu with File Management and Active Character Settings options.
Various settings can be accessed and adjusted via Account Settings located in the upper right portion of the screen, just below the FINAL FANTASY XIV banner. Placing the cursor over Account Settings will bring up a menu with File Management and Active Character Settings options.
File Management
This option allows users to upload and manage image files for use in blog entries and on linkshell forums. The following actions are available:
This feature applies to an entire account, meaning that files uploaded by any character on a single account can be both displayed and managed from here.
| - | Upload image files |
| - | Delete image files |
| - | Edit image titles |
| - | Edit image tags |
File Upload

| 1. | Click the Upload Multiple Images button. The Upload Image window will appear in the middle of the screen. |
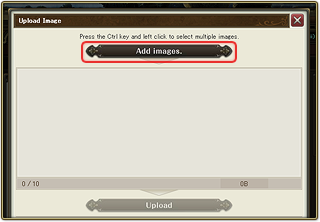
| 2. | Click the Add Images button. Doing so will bring up a file selection dialog. |
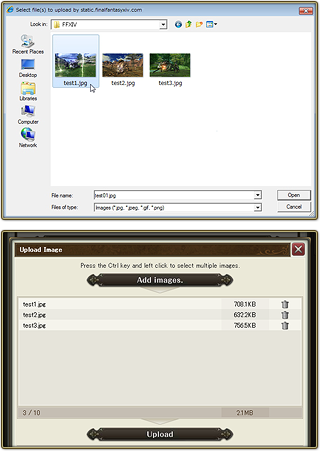
| 3. | Select the desired file and then click Open to add it to the upload list. To cancel file uploading, simply click the X located at the upper right corner of the window. |
| * | To select multiple images, left-click an image while holding down the Ctrl key. |
| * | JPG, JPEG, GIF, and PNG file formats are supported. |
| * | The maximum size for a single image is 3 MB. |
| * | Up to ten images may be uploaded simultaneously. |
| * | Images exceeding 1024 pixels in height or width will be automatically resized and converted to JPEGs. |
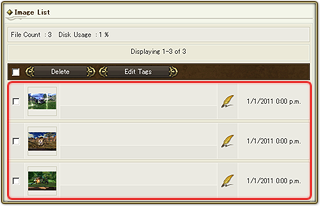
| 4. | Click the Upload button found in the lower portion of the Upload Image window to commence data transfer. Once the upload is complete, close the window to view the refreshed Image List, which will include successfully uploaded images. |
| * | Image uploading via drag and drop is available in certain browser versions, in which case the Upload Images via Drag & Drop button will appear. |
| * | Uploading multiple images requires the latest Adobe Flash Player plug-in to be installed. |
Image List
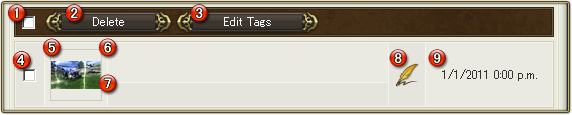
| 1. | Check to select all listed images for deletion or tag editing. |
| * | Applies only to images appearing on the current page. |
| 2. | Delete selected images. |
| 3. | Edit tags for selected images. |
| * | Editing tags for multiple files at once will overwrite existing tags. |
| * | Multiple tags must be separated by commas, in the same manner as for blog entries. |
| 4. | Check to select an image for deletion or tag editing. |
| 5. | Thumbnail display of uploaded images. |
| * | Click to view an enlarged version. |
| 6. | Image title |
| 7. | Image tag(s) |
| 8. | Click once to edit image title, and again to apply changes. |
| 9. | Date and time of image upload. |
Active Character Settings
This option allows users to choose their active Lodestone character from among any associated with the currently logged-in account. The following Lodestone features are limited to the active character alone:
Other characters are treated separately (i.e., to manage the blog of another character, you must first change your Active Character Settings to that character).
Blog management
Commenting
Character display
Searches
The Lodestone can be searched by clicking on either of the Community Search or Advanced Search buttons found in the top right portion of the page.


Community Search
The Community Search feature uses the input keyword to search through Lodestone blog and character pages.
Advanced Search
In addition to a keyword, the Advanced Search option can make use of the World and Language fields to search through Lodestone blog and character pages.
Other Character Pages
The Character Search option can be used to search other character’s blogs for new entries and comments. Users are encouraged to post freely on one another’s blogs.
Blog and Linkshell Forum Features
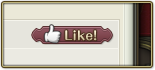 The Like! feature enables players to express their personal approval of a blog entry without leaving a comment. Simply click the Like! button at the bottom right of any entry to let fellow bloggers know how you feel about their posts.
The Like! feature enables players to express their personal approval of a blog entry without leaving a comment. Simply click the Like! button at the bottom right of any entry to let fellow bloggers know how you feel about their posts.
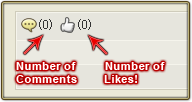 Below each blog entry is a count of the number of comments and Likes! that entry has received. When an entry’s Like! count is above zero, the number becomes an active link. Clicking on this will display a list of the last 100 characters who have Liked! that entry.
Below each blog entry is a count of the number of comments and Likes! that entry has received. When an entry’s Like! count is above zero, the number becomes an active link. Clicking on this will display a list of the last 100 characters who have Liked! that entry.The total number of Likes! a user has received can be viewed in the upper right of their profile page.
 In both blog and forum posts, text may be styled to display in various colors, faces, and weights, contain hyperlinks, and more. Such modifications to text are made by using the buttons displayed just above the text entry window in the manner detailed below.
In both blog and forum posts, text may be styled to display in various colors, faces, and weights, contain hyperlinks, and more. Such modifications to text are made by using the buttons displayed just above the text entry window in the manner detailed below.
| 1. | Select the text you wish to modify. |

| 2. | Click the button corresponding to the change you wish to make to the text. Font colors can be chosen from a color palette. For hyperlink additions, input the desired URL and then click the Accept button. |
| * | Read more details on decorative text Options. |

| 3. | The appropriate markup notation will be placed before and after the selected text. |

| 4. | Click the Preview button to see the text as it will be displayed. If everything appears to your liking, click the Post button. |
* Decorative text can be used in the following locations.
| Blog → Post Blog Entry | Body, Postscript |
| Blog → Edit Entry | Body, Postscript |
| Character Profile → Character Profile Settings | Biography * |
| Linkshell Page → Forums → Create Thread | Body |
| Linkshell Page → Forums → Edit Thread | Body |
| Linkshell Page → Forums → Post Comment | Body |
| Linkshell Page → Forums → Edit Comment | Body |
* The Insert Image and Hide buttons will not appear.
| Huge |  |
 |
| Large |  |
 |
| Standard (Default) |  |
 |
| Small |  |
 |
| Bold |  |
 |
| Italics |  |
 |
| Underline |  |
 |
| Strikethrough |  |
 |
| Color |  |
 |
| Hyperlink |  |
 |
| Insert Image |  |
 |
| Hide |  |
 |
This feature allows users to quickly see how their profile, linkshell forum threads/comments, and blog entries will be displayed without having to advance to the preview screen.

| 1. | Click the Quick View button located at the upper right corner of the text input box to bring up a foreground image window of the post. |

| 2. | To resume text input, simply close the image window by clicking either outside of it or on the X. |
Drafts
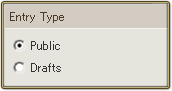 The draft feature allows you to create a blog entry that cannot be viewed by other users. Simply select Drafts located under Entry Type when posting a new entry.
A draft can be made available for public viewing by changing its status to Public in the editing screen. Click on Manage Entries located on the right side of the Blog page, and then click on quill icon next to the blog entry you wish to edit.
The draft feature allows you to create a blog entry that cannot be viewed by other users. Simply select Drafts located under Entry Type when posting a new entry.
A draft can be made available for public viewing by changing its status to Public in the editing screen. Click on Manage Entries located on the right side of the Blog page, and then click on quill icon next to the blog entry you wish to edit.
| * | A list of drafts can be viewed under Manage Entries. |
| * | Read more details on Blog Management. |
Setting Post Date and Time
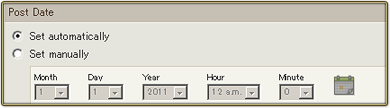 It is possible to set the date and time of posting when editing a blog entry. To do so, simply select the Set Manually option situated under Post Date, and then choose your desired date and time.
In the case that Set Automatically is selected, the post date will be set to the point in time you click either the Post or Save Draft button.
It is possible to set the date and time of posting when editing a blog entry. To do so, simply select the Set Manually option situated under Post Date, and then choose your desired date and time.
In the case that Set Automatically is selected, the post date will be set to the point in time you click either the Post or Save Draft button.
| * | It is not possible to set a future date, nor can you set a date before September 22, 2010, when The Lodestone first went live. |
| * | The order of blog entries as determined by post dates is reflected in the following locations: |
| - Blog Top
- Manage Entries - New Posts section of My Site and the Top Page - Recent Blog section of Character Page Top - Search results - Posts |