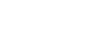You cannot follow more than 500 characters.An unexpected error has occurred.
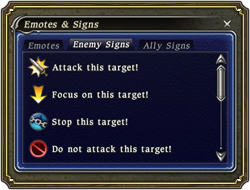 While in a party, players can express their various desires regarding enemies in the field. Players can suggest ways of attacking or slowing down specific enemies.
While in a party, players can express their various desires regarding enemies in the field. Players can suggest ways of attacking or slowing down specific enemies.
Enemy signs can only be used when you are participating in a levequest. Selecting the Enemy Signs tab from the Emotes & Signs window will display the enemy signs list. Select the message you would like to convey to your party members while selecting an enemy with your cursor and your enemy sign will be displayed over the enemy's name. Enemy signs can also be performed through text commands.
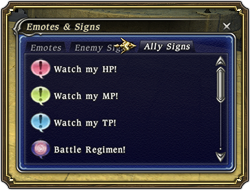 While in a party, players can express various desires to other members of the party or agree with other members' suggestions.
Selecting the Ally Signs tab from the Emotes & Signs window will display the ally signs list. Select the message you would like to convey to your party members and your ally sign will be displayed over your name.
Ally signs can also be performed with the sign0 to sign7 text commands.
While in a party, players can express various desires to other members of the party or agree with other members' suggestions.
Selecting the Ally Signs tab from the Emotes & Signs window will display the ally signs list. Select the message you would like to convey to your party members and your ally sign will be displayed over your name.
Ally signs can also be performed with the sign0 to sign7 text commands.
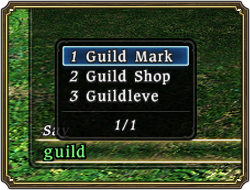 Suggestions will be displayed based on the entered text.
Suggestions will be displayed based on the entered text.
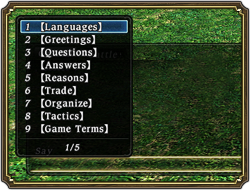 You can display various categories to search by opening the dictionary and pressing the Tab key without having entered anything into the chat field.
You can display various categories to search by opening the dictionary and pressing the Tab key without having entered anything into the chat field.
Means of Communication
Means of Communication
* Please observe general online manners and etiquette when communicating with others.
Chat Modes
There are several chat modes in the game that can be used to communicate with other players. The differences between chat modes are the types of messages that they each display.
Say
Any message input in the say chat mode can be seen by any and all players in the immediate vicinity. It is the default chat mode, and messages displayed in this manner will appear in white. This chat mode is activated by prefacing a message with either /say or /s. In addition, the active chat mode may be set to /say mode by typing the command /chatmode say, /chatmode s, or /s with no following message, and then pressing the Enter key.
Party
Any message input in the party chat mode can be seen by any and all party members. Messages displayed in this manner appear in blue. This chat mode is activated by prefacing a message with either /party or /p. In addition, the active chat mode may be set to /party mode by typing the command /chatmode party, /chatmode p, or /p with no following message, and then pressing the Enter key.
Linkshell
Any message input in the linkshell chat mode can be seen by any and all players in the equipped linkshell. Messages displayed in this manner appear in green. Although incoming messages from members of all linkshells in a player’s possession can be seen, messages sent by a player in this chat mode will go to the active linkshell only.
This chat mode is activated by prefacing a message with either /linkshell or /l. In addition, the active chat mode may be set to /linkshell mode by typing the command /chatmode linkshell, /chatmode l, or /l with no following message, and then pressing the Enter key.
| * | Messages from active linkshell members, including the player, are distinguishable by the linkshell crest icon displayed next to them. |
Tell
Any message input in the tell chat mode can be seen only by a single designated player. Messages displayed in this manner appear in pink. This chat mode is activated by prefacing a message with either /tell <PC name>, or /t <PC name>. In addition, the active chat mode may be set to /tell mode by typing the command /chatmode tell <PC name>, /chatmode t <PC name>, or /t <PC name> with no following message, and then pressing the Enter key. Names of PCs must be entered in their entirety (first and last names).
| * | Pressing Ctrl+R opens a /tell chat prompt addressed to the last player from whom a /tell was received. |
| * | Pressing Ctrl+T opens a /tell chat prompt addressed to the last player to whom a /tell was sent. Pressing Ctrl+T repeatedly scrolls through the last 20 such players. |
Shout
Shout chat mode is much like say chat mode, with the sole difference being that messages can be seen by players in a much wider area. Messages displayed in this manner appear in orange. This chat mode is activated by prefacing a message with either /shout or simply /sh. Shout mode cannot be set as the active chat mode.
Echo
A message input in echo chat mode appears only in the log of the player who inputs that message. Messages displayed in this manner appear in purple. This chat mode is activated by prefacing a message with either /echo or /e. Echo mode cannot be set as the active chat mode.
| Examples of Chat Commands | |
| /say | /say Good afternoon. |
| /s | /s Good afternoon. |
| /party | /party Good afternoon. |
| /tell [first name] [last name] | /tell [first name] [last name] Good afternoon. |
| /t [first name] [last name] | /t [first name] [last name] Good afternoon. |
| /shout | /shout Good afternoon. |
| /sh | /sh Good afternoon. |
| * | All commands must begin with a / (forward slash) and contain only half-width characters. |
Emotes and Signs
This feature allows players to use expressions, gestures, and signs to communicate with other players. The Emote & Signs menu is bound to the N key in the default keyboard setup, and can also be accessed by selecting the second icon from the right on the action bar.
Emotes and signs are broken down into: emotes, enemy signs, and ally signs.
Emotes and signs are broken down into: emotes, enemy signs, and ally signs.
Emotes
Emotes are a collection of expressions and gestures that can be used to convey the emotional state of your character. Emotes can be accessed by selecting the Emote tab from the Emotes & Signs window, or can be input directly using text commands.
Enemy Signs
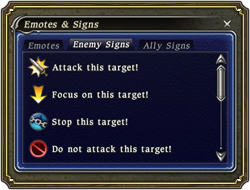 While in a party, players can express their various desires regarding enemies in the field. Players can suggest ways of attacking or slowing down specific enemies.
While in a party, players can express their various desires regarding enemies in the field. Players can suggest ways of attacking or slowing down specific enemies.
Enemy signs can only be used when you are participating in a levequest. Selecting the Enemy Signs tab from the Emotes & Signs window will display the enemy signs list. Select the message you would like to convey to your party members while selecting an enemy with your cursor and your enemy sign will be displayed over the enemy's name. Enemy signs can also be performed through text commands.
Ally Signs
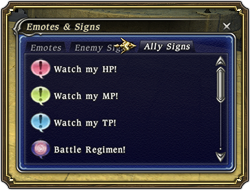 While in a party, players can express various desires to other members of the party or agree with other members' suggestions.
Selecting the Ally Signs tab from the Emotes & Signs window will display the ally signs list. Select the message you would like to convey to your party members and your ally sign will be displayed over your name.
Ally signs can also be performed with the sign0 to sign7 text commands.
While in a party, players can express various desires to other members of the party or agree with other members' suggestions.
Selecting the Ally Signs tab from the Emotes & Signs window will display the ally signs list. Select the message you would like to convey to your party members and your ally sign will be displayed over your name.
Ally signs can also be performed with the sign0 to sign7 text commands.
Dictionary
Open the dictionary by pressing the Tab key while entering a message. In addition to completing the word or phrase you were entering, the completed text will be intelligently displayed to players in the language they are using.
There are two ways to use the dictionary:
Searching for text based on what you've entered
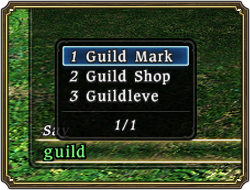 Suggestions will be displayed based on the entered text.
Suggestions will be displayed based on the entered text.
Searching by Category
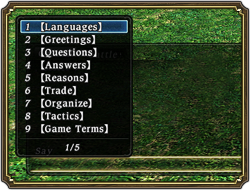 You can display various categories to search by opening the dictionary and pressing the Tab key without having entered anything into the chat field.
You can display various categories to search by opening the dictionary and pressing the Tab key without having entered anything into the chat field.
Check
Targeting another player character will cause Check to appear in the Interactions menu. Select Check, and that player character's equipment will be displayed.