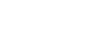You cannot follow more than 500 characters.An unexpected error has occurred.
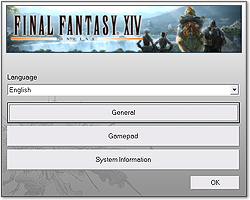 After installing FINAL FANTASY XIV, a SQUARE ENIX folder will appear in Windows® under Start >> Programs. Navigating to FINAL FANTASY XIV >> FINAL FANTASY XIV Config, launching that program, then clicking the General button will open a window with the options listed to the right.
After installing FINAL FANTASY XIV, a SQUARE ENIX folder will appear in Windows® under Start >> Programs. Navigating to FINAL FANTASY XIV >> FINAL FANTASY XIV Config, launching that program, then clicking the General button will open a window with the options listed to the right.
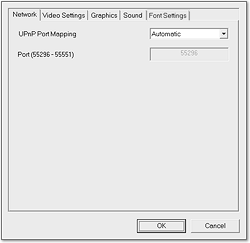
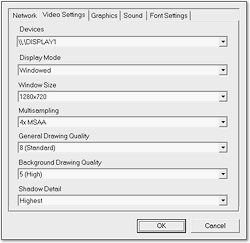
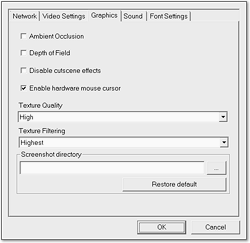
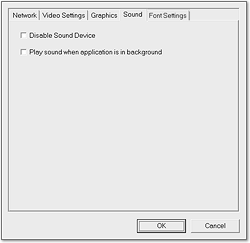
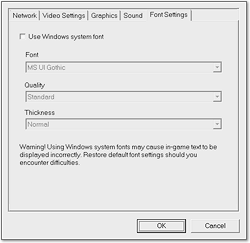
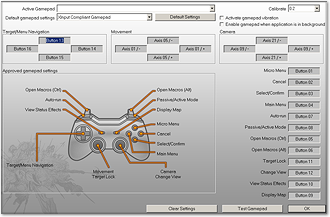
Settings
Settings
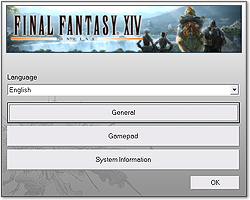 After installing FINAL FANTASY XIV, a SQUARE ENIX folder will appear in Windows® under Start >> Programs. Navigating to FINAL FANTASY XIV >> FINAL FANTASY XIV Config, launching that program, then clicking the General button will open a window with the options listed to the right.
After installing FINAL FANTASY XIV, a SQUARE ENIX folder will appear in Windows® under Start >> Programs. Navigating to FINAL FANTASY XIV >> FINAL FANTASY XIV Config, launching that program, then clicking the General button will open a window with the options listed to the right.
Play Environment
Network Settings
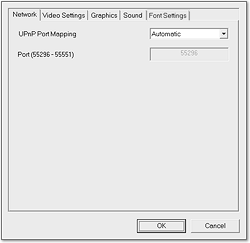
UPnP Port Mapping |
|
| Automatically employ UPnP to open the appropriate port and allow for the transmission of files during version updates. | |
Port (55296-55551) |
|
| Designate the peer-to-peer port to be used during version updates. | |
Video Settings
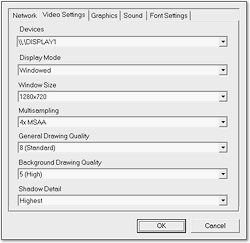
Devices |
|
| Set the display device on which you would like the game to be shown. If several display devices are connected, select the one you would like to use for this purpose. | |
Display Mode |
|
| Set the screen mode. Select from windowed mode or full-screen mode. | |
Window Size |
|
| Set the display resolution. The higher the value, the larger the screen display will be, albeit at a greater cost to system resources. | |
Multisampling |
|
| Higher multisampling rates will enhance the smoothness of graphics, but may decrease performance. | |
General Drawing Quality |
|
| Lower drawing quality may improve performance. A range of ten settings are available. | |
Background Drawing Quality |
|
| Lower drawing quality may improve performance. A range of five settings are available. | |
Shadow Detail |
|
| Adjust the display quality for shadows. Raising the quality of in-game shadows will increase the cost to system resources, while lowering it will have the opposite effect. | |
Graphics
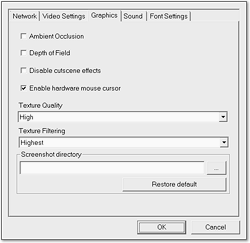
Ambient Occlusion |
|
| Affects the presentation of occlusion shadows. Enabling this feature will make shadows look more natural, but may decrease performance. | |
Depth of Field |
|
| Affects the overall presentation of graphics. Adjusts the screen’s focus to give scenes a more natural appearance, but may decrease performance. | |
Disable Cutscene Effects |
|
| Disables certain effects during cinematic cutscenes. May improve performance. | |
Enable Hardware Mouse Cursor |
|
| Set mouse cursor drawing to be handled by Windows.
Under this setting, mouse cursor speed will not suffer from latency, allowing smoother, quicker control. |
|
Texture Quality |
|
| Set the surface quality of objects in the game. | |
Texture Filtering |
|
| Affects the quality of textures in the game. Higher settings will display textures more smoothly, albeit at a greater cost to system resources. | |
Screenshot Destination Folder |
|
| Select the path to which screenshots will be saved. | |
Sound
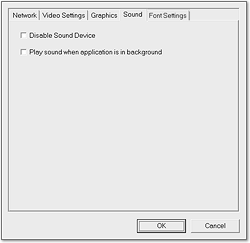
Disable Sound Device |
|
| Check this option to disable game sounds. | |
Play sound when application is in background |
|
| Enable game sound even when the game window is not the active window. | |
Font Settings
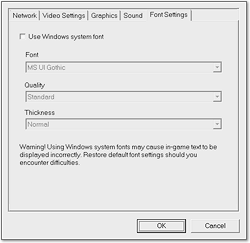
Use Windows system font |
|||
| Allows any installed Windows system font to be used as the in-game font.
Higher quality fonts will display more clearly, but may decrease performance.
|
|||
Gamepad
The gamepad configuration screen allows you to map game controls to your gamepad and toggle vibration settings.
Active gamepad
If the currently connected device is recognized by Windows, select it from those listed in the Active Gamepad drop-down menu.
Default gamepad settings
This feature allows you to assign preset buttons to your gamepad. To do so, select the applicable option (XInput Compliant Gamepad, Elecom Wired Gamepad, or FF-GP1) from the drop-down menu, and then click the Default Settings button.
Activate gamepad vibration
If you are using a vibration-compatible gamepad, checking Activate Gamepad Vibration will activate vibration.
Enable gamepad when application is in background
Checking this allows you to play FINAL FANTASY XIV with the gamepad even when FINAL FANTASY XIV is inactive (i.e., another application window is active).
| * | The game’s display mode must be set to windowed. |
Mapping individual functions
The functions that can be mapped to the gamepad are listed below. Please refer to the approved gamepad settings on the left side of the screen.
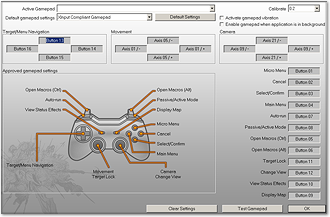
| Directional Pad & Analog Sticks | |||
| - | Target/Menu Navigation | ||
| - | Movement | ||
| - | Camera
|
||
| Other Buttons | |||
| - | View Status Effects - Micro Menu | ||
| - | Cancel | ||
| - | Select/Confirm | ||
| - | Main Menu | ||
| - | Auto-run | ||
| - | Passive/Active Mode | ||
| - | Open Macros (Ctrl) | ||
| - | Open Macros (Alt) | ||
| - | Target Lock | ||
| - | View Status Effects | ||
| - | Change View | ||
| - | Display Map | ||
System Information
The following tabs are available under the System Information menu, and display detailed information regarding PC specifications and settings.
| - | System Information |
| - | Application Details |
| - | Process Details |
| - | Installation Details |