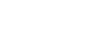You cannot follow more than 500 characters.An unexpected error has occurred.
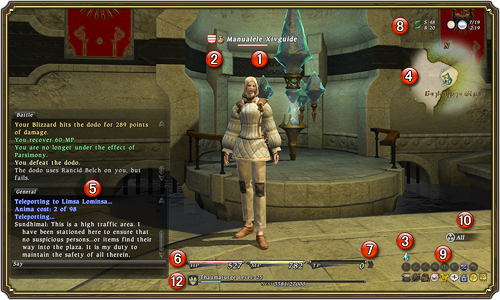

The Game Screen
The Game Screen
Passive Mode
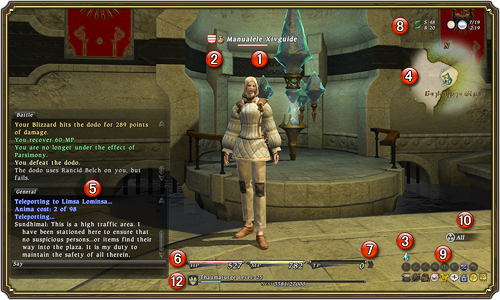
Active Mode

Moving and Resizing with the Mouse
The position of all features on the screen can be moved by left-clicking and dragging with the mouse (5, 6, and 12 can also be resized). With the /uilock text command or the appropriate command on the micro menu, the interface can be locked so that movement or resizing with the mouse is disabled. Please see the Text Commands & Macros section or 8. Micro Menu on this page for more details.
1. Display Name
The color of a display name reveals a number of things about the target in relation to the player.
It is possible to adjust name display settings. To do so, navigate to main menu ≫ Configuration ≫ Name Display. Please see the Configuration section for more details.
It is possible to adjust name display settings. To do so, navigate to main menu ≫ Configuration ≫ Name Display. Please see the Configuration section for more details.
| White | - | Other PCs |
| Blue | - | Party member |
| Green | - | NPC |
| Yellow | - | Combatable Enemy (You are not yet entitled to experience or loot) |
| Red | - | Enemy you or your party members have claimed (You are entitled to experience and loot) |
| Purple | - | Enemy someone other than you or your party members has claimed (You are not entitled to experience or loot) |
| Orange | - | Hostile attacking or linked enemy (You are not yet entitled to experience or loot) |
2. Display Name Icons
There are various icons that can be seen beside a character’s display name. These are used to convey information about the current linkshell, bazaar, sought repairs, or online status of that player.
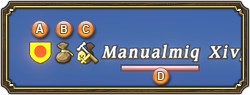 Player Player |
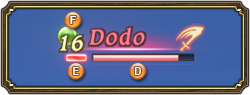 Enemy Enemy |
| A. Linkshell Crest Displays the crest of your active linkshell. |
||||||
| B. Bazaar Indicates that you are holding a bazaar. |
||||||
| C. Repair Request Indicates that you are seeking repairs for gear. |
||||||
| D. HP Bar Player/enemy hit points displayed in bar format. |
||||||
| E. Enmity An enemy’s enmity towards you. The icon shown indicates whether a player has garnered enmity (and how much), and whether or not the player is the enemy's current target.
|
||||||
| F. Enemy Aggression and Level A red icon indicates that the target is active (hostile) and will attack players who approach. A green icon, on the other hand, indicates that the target is passive.
|
Semi-transparent Display Names
When the display name of a PC is semi-transparent, it indicates that player is currently in a different area than you. These PCs are still displayed on-screen to help contribute to the seamless transitioning between areas. However, players should note that party invites cannot be extended across areas unless the /partycmd add text command is used.
3. Interaction Menu Icon
This icon communicates to the player certain situations in which a specific action can be performed. For example, the icon will appear when a player approaches aetheryte, is invited to a party, is near to a target who may be invited or asked to trade, and so on. Open the Interactions menu while this icon is displayed to access the related action.
For details, please refer to Menus.
For details, please refer to Menus.
4. Minimap
The minimap displays the immediate vicinity around you, the direction you are facing, the direction the camera is facing, and the position of various NPCs.
5. Log
This display contains all of the various logs used to display text within the game, such as the system log, combat log, and chat log. Players may input text by selecting the chat prompt area. If no new text appears within a certain period of time, the log will close. Log transparency and font size can be adjusted from the Configuration interface. Please see the Configuration section for more details.
6. Player Unit Frame
The unit frame displays various aspects of your character’s status, such as HP, MP, and TP.
The position of the player’s unit frame can be changed by left-clicking and dragging with the mouse.
The position of the player’s unit frame can be changed by left-clicking and dragging with the mouse.
7. Movement Indicator
The movement indicator provides information on character movement speed.
Normal Mode
Walking Mode Displayed when you switch to walking mode by pressing X or 1 on the numeric keypad. Stance is not shown in active mode.
Normal Mode
| Stopped | Walking(*) | Running |
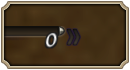 |
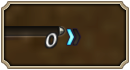 |
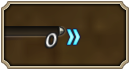 |
* Stance is not shown in active mode.
Walking Mode Displayed when you switch to walking mode by pressing X or 1 on the numeric keypad. Stance is not shown in active mode.
| Stopped | Moving |
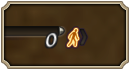 |
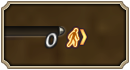 |
8. Connection Status
Displays your network connection status alongside the current date and time in Eorzea.
9. Micro Menu
The icons pictured below can be clicked to perform various functions.
Functions for Each Icon:
Functions for Each Icon:
| Disciple of the Hand Class Icons | Open synthesis interface. * Available only when current class is Disciple of the Hand. |
 |
View the particulars of targeted character, such as gear and Grand Company allegiance. |
 |
View the bazaar of targeted character. |
 |
Repair the gear of targeted character. |
 |
Invite targeted character to trade. |
 |
Invite targeted character to join your party. |
 |
Invite targeted character to join your active linkshell. |
 |
Open the Point Allotment interface. * Available only when you have unused attribute points. |
 |
Open main menu. |
 |
Toggle between active and passive modes. |
 |
Open the interface for using items. |
 |
NPC linkpearl status.
- No incoming NPC linkpearl message. - Incoming NPC linkpearl message. - New NPC linkpearl message. |
 | |
 | |
 |
Summon/dismount your personal chocobo. * Available only when in possession of the chocobo whistle key item. |
 |
Open an interface for using emotes and signs. |
 |
Enable (upper icon) or disable (lower icon) UI lock, which prevents the movement or resizing of UI elements. |
 |
|
 |
Enable (upper icon) or disable (lower icon) pop-up help display. Placing the cursor over a UI element brings up an explanation for it. |
 |
|
 |
Enable (upper icon) or disable (lower icon) pop-up help display for actions displayed on the action bar. |
 |
10. Targeting Mode
Targeting filters can be used to limit the targets cycled through to only those that apply to the current mode.
The targeting mode display frame can be moved by holding down the right mouse button and dragging it to the desired location. See the Controlling Your Character section for more details on targeting modes and filters.
The targeting mode display frame can be moved by holding down the right mouse button and dragging it to the desired location. See the Controlling Your Character section for more details on targeting modes and filters.
11. Action Bar
This bar displays the various commands available for use in relation to the PC or NPC you are currently targeting, and blinks when you are in active mode.
Action Command Icons Action command icons change in appearance depending on current status.
 When conditions apply for a given action, special icons appear to the upper right of the command. The icons and their meaning are as follows:
When conditions apply for a given action, special icons appear to the upper right of the command. The icons and their meaning are as follows:
Action Command Icons Action command icons change in appearance depending on current status.
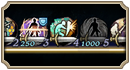 |
An action cannot be used while it is grayed out. |
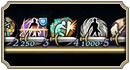 |
Action is not highlighted. To perform the action, highlight its icon and then press the Enter key (or Confirm on the gamepad). |
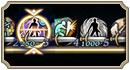 |
Use ← or → (or the directional keys on the gamepad) to highlight an action. It will then appear with a yellow frame around it. |
 |
If use conditions are fulfilled, a blue icon frame will be displayed to indicate that the action can now be performed. |
 |
If combo conditions are fulfilled, a pink icon frame will be displayed. |
 When conditions apply for a given action, special icons appear to the upper right of the command. The icons and their meaning are as follows:
When conditions apply for a given action, special icons appear to the upper right of the command. The icons and their meaning are as follows:
| Bonus Conditions |  |
Use action from in front of the enemy. |
 |
Use action from behind the enemy. | |
 |
Use action from the side of the enemy. | |
 |
Use when the enemy is targeting you. | |
| Use Conditions |  |
Immediately after taking an attack from the enemy. |
 |
Immediately after blocking an enemy attack. | |
 |
Immediately after you miss an attack. | |
 |
Immediately after evading an attack. |
12. Experience Bar
The bar shows a player’s current class/level and experience points, in addition to displaying the amount of experience points required to attain the next level. It also displays the time left until your next EXP chain and your rested status.
* For more information about resting, see Inns.
13. Target Unit Frame
This is the unit frame of the currently selected target. When the target is an enemy, the unit frame displays the same information as display name:
- An icon showing whether that enemy is active or non-active
- Enemy's level
- Enemy's HP gauge
- Enemy's enmity towards you (when engaged only)
- Enemy's level
- Enemy's HP gauge
- Enemy's enmity towards you (when engaged only)
| * | If an enemy is invincible, its level will appear as "???" and its HP gauge will be gray. |
Other
Passive Mode and Active Mode
Passive Mode is the designation given to the state in which a player’s weapon is not drawn. In this mode, HP and MP regenerate automatically. Active Mode refers to the state in which a player’s weapon is drawn. In this mode, various battle commands are available.
| * | Executing an action on a target while in passive mode will automatically place the player in active mode. |
| * | Speaking to an NPC while in active mode will automatically place the player in passive mode before starting the conversation. |
| * | Gear such as weapons and armor can be equipped while in passive mode. When equipping a different weapon type, a player’s class will automatically change. |